User guide for incontrol touch map updater
About InControl Touch Map Updater
To provide the best possible experience with your InControl Touch Map Updater, Jaguar and NNG, the navigation software provider, offers map updates for your navigation system. So do not miss any of them and download now
How? This guide helps you!
Technical requirements
- The SD card from your vehicle.
- Broadband internet connection.
- Windows and macOS: the latest and two earlier versions are supported.
🗎NOTE: Please make sure that you have turned on your vehicle's navigation system at least once before removing the SD Card and inserting it into your computer.
- On the website, select the type of your navigation device.
- Select the map of your choice.
- Choose an update plan.
- At the checkout page, provide your details (name, email address, etc.). Please note that issued invoices cannot be modified, therefore, carefully check your information before proceeding to payment.
- If you have a voucher code, please insert it in the available box in the Order Summary. Apply the voucher by clicking the button.
- Tick the boxes to accept the Privacy policy and the Purchase Terms.
- Have a final review of the Order Summary and click Confirm Payment.
- Choose a payment method and enter the payment information.
- After your payment has been processed successfully, you will be provided with an activation code on the next screen. You will also receive a copy of your code via the email you have provided.
- Install and log in to InControl Touch Map Updater. (Find the guide below.)
- Navigate to "Redeem a code" screen and find your purchased code there.
- You can download the Map updater software from here.
- After installation, launch the software.
- Remove your SD card from its slot in your vehicle and insert it into your computer (PC or Mac).
- The InControl Touch Map Updater will automatically read and recognize the navigation data on your SD card.
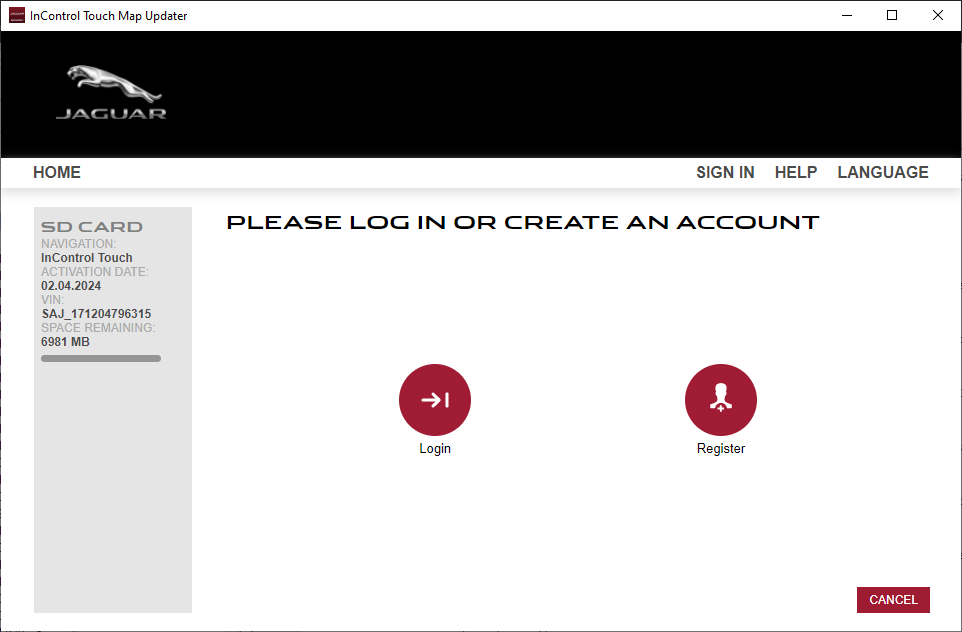
- Create an account by adding: Your name and your valid email address, a password and your country of residence.
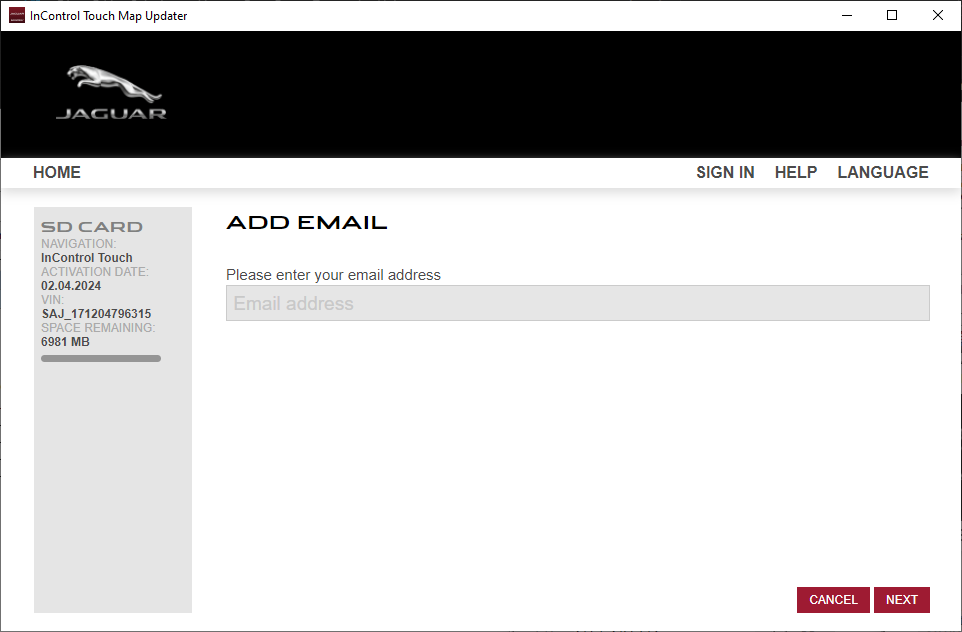
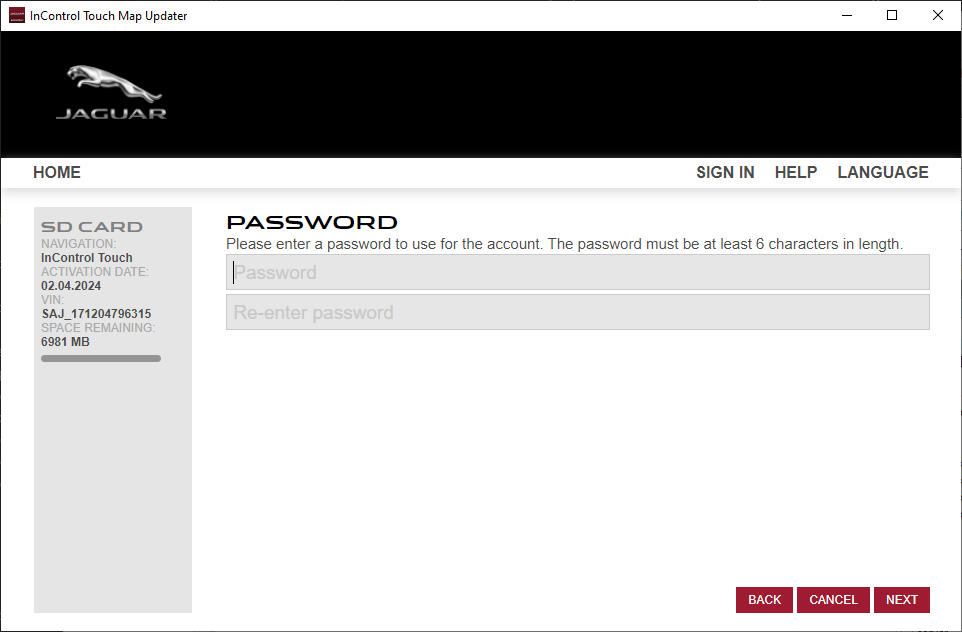
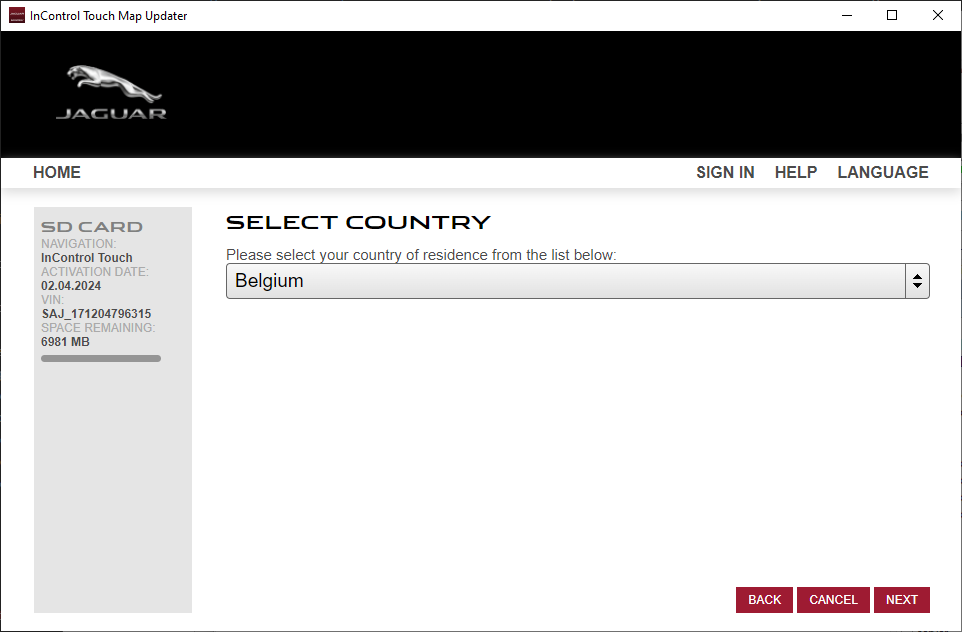
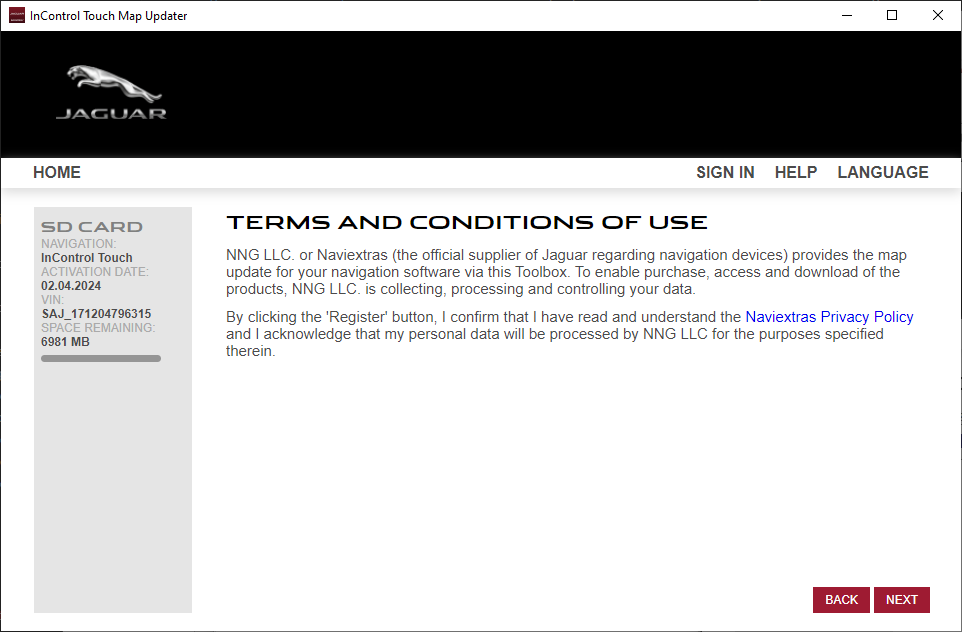
- Read the Terms and Conditions and click on the 'Next' button
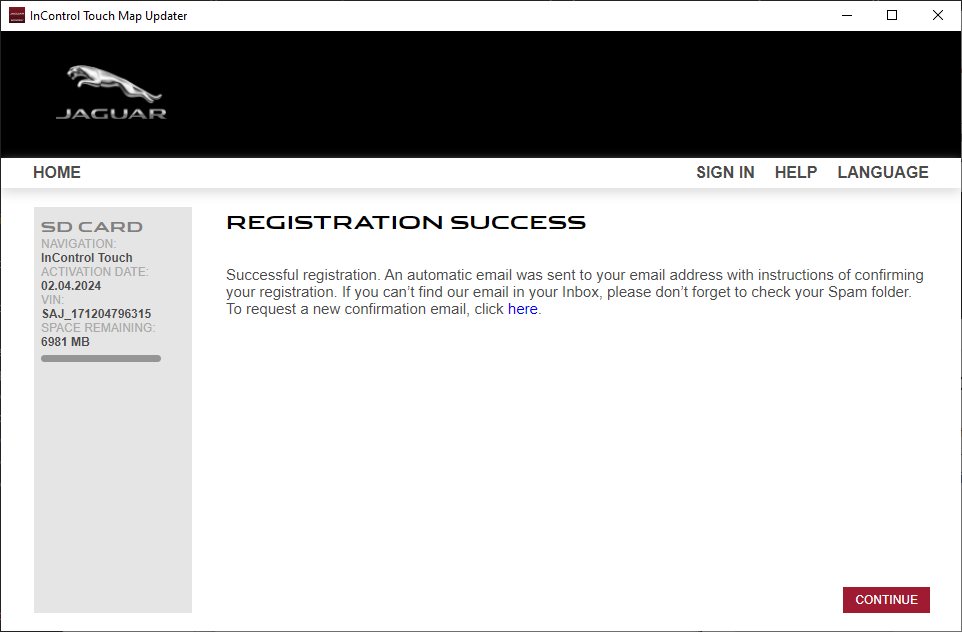
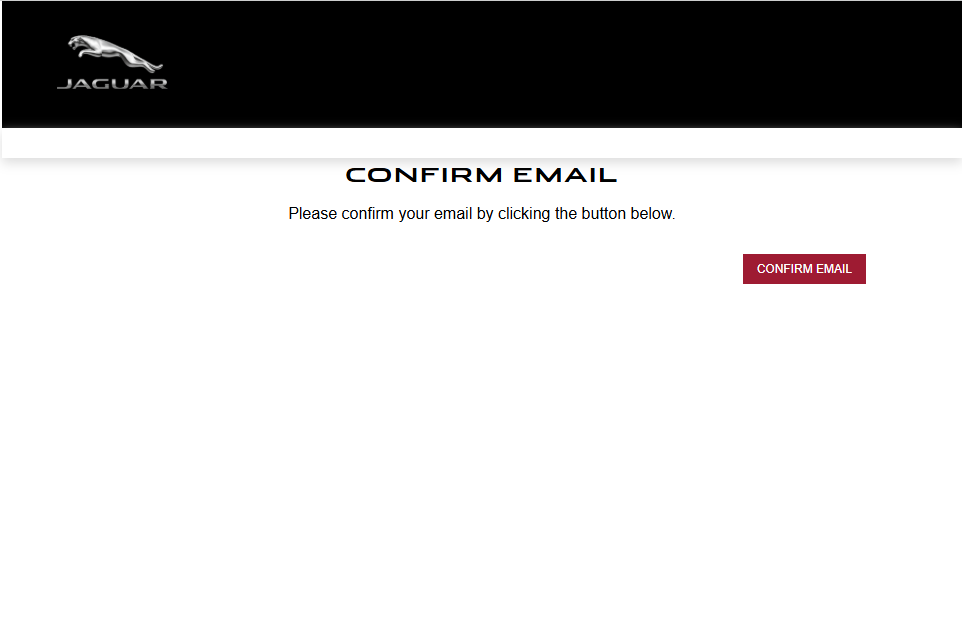
- To verify your account, click on the email we sent to your email addres
Do not forget to ask for notifications about the latest available maps!
Corporate user
If you are a corporate user, after successfully logged in, please click on the Home > Settings > My details > Invoice address > Update > I am a corporate user and fill out the required fields, Company Name, address, VAT ID, etc.
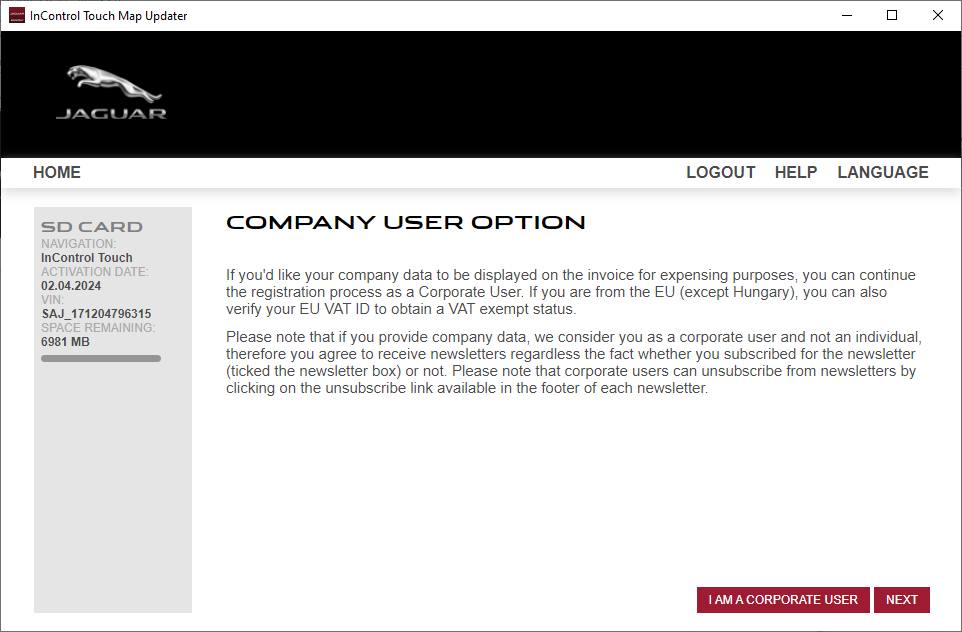
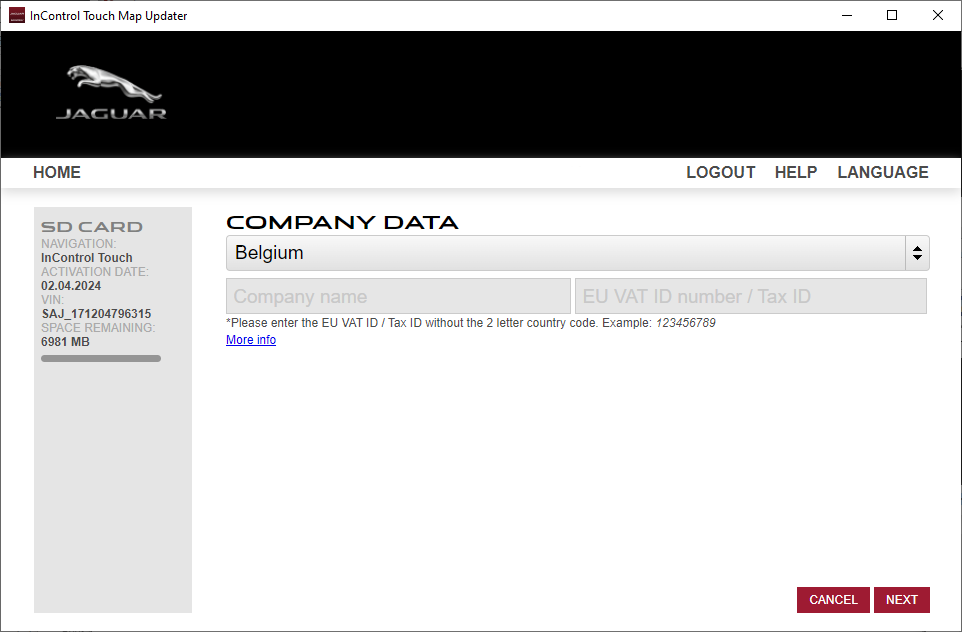
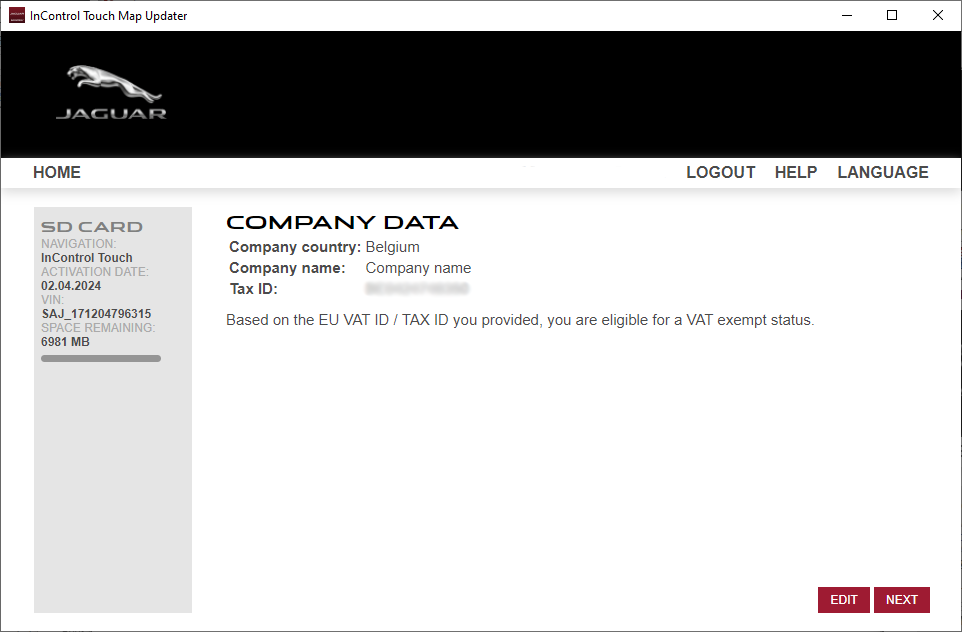
If you change your company data's, the VAT ID validation will run every time in the background. Please make sure to provide accurate information's during this process.
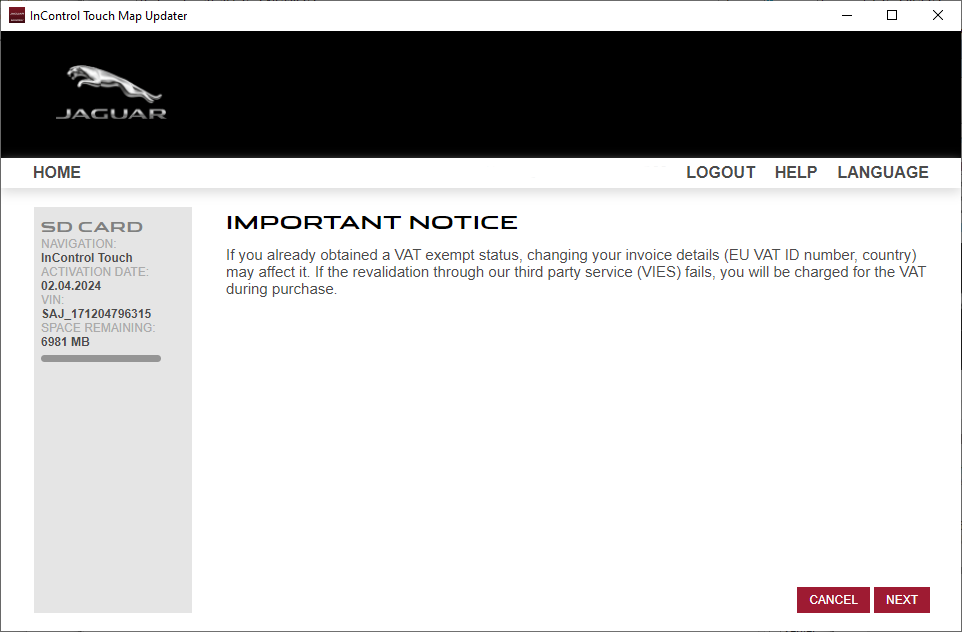
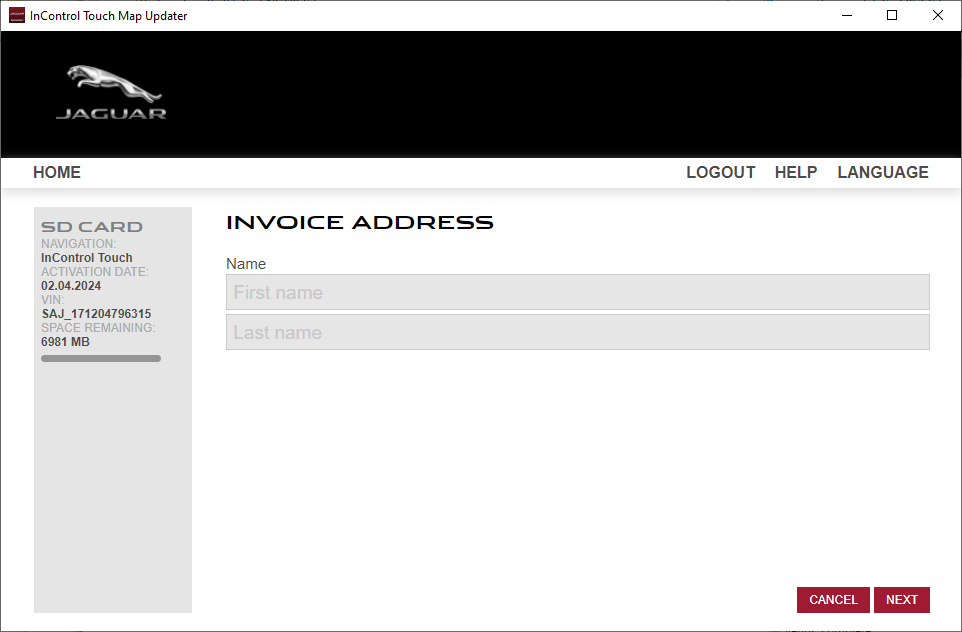
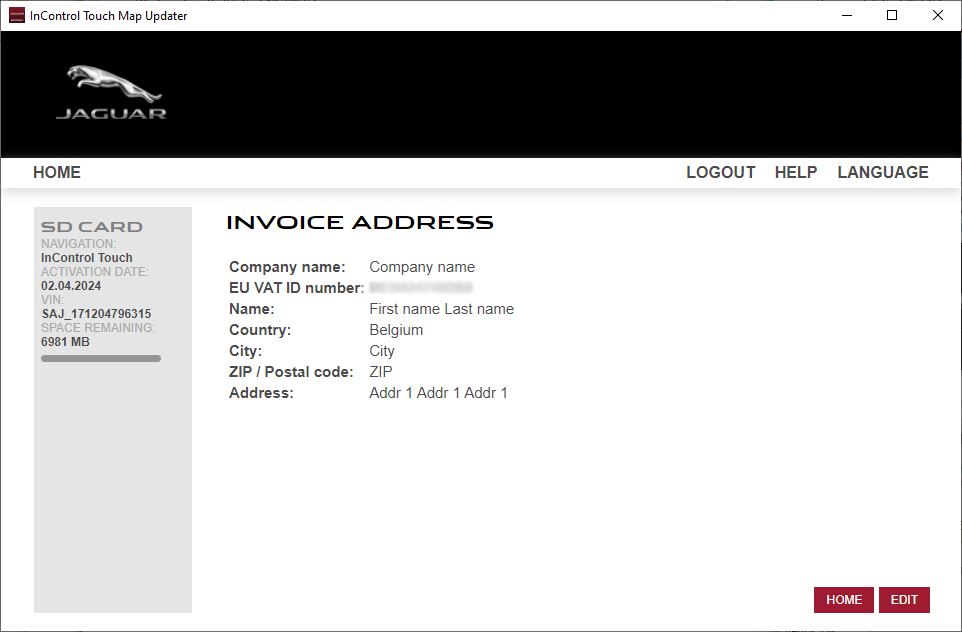
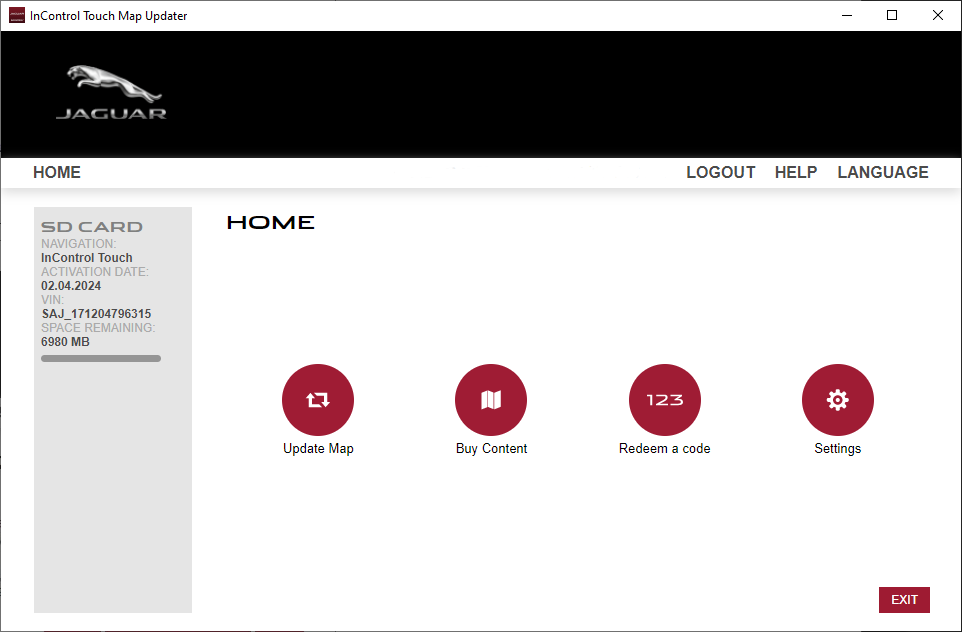
Click on "Redeem code".
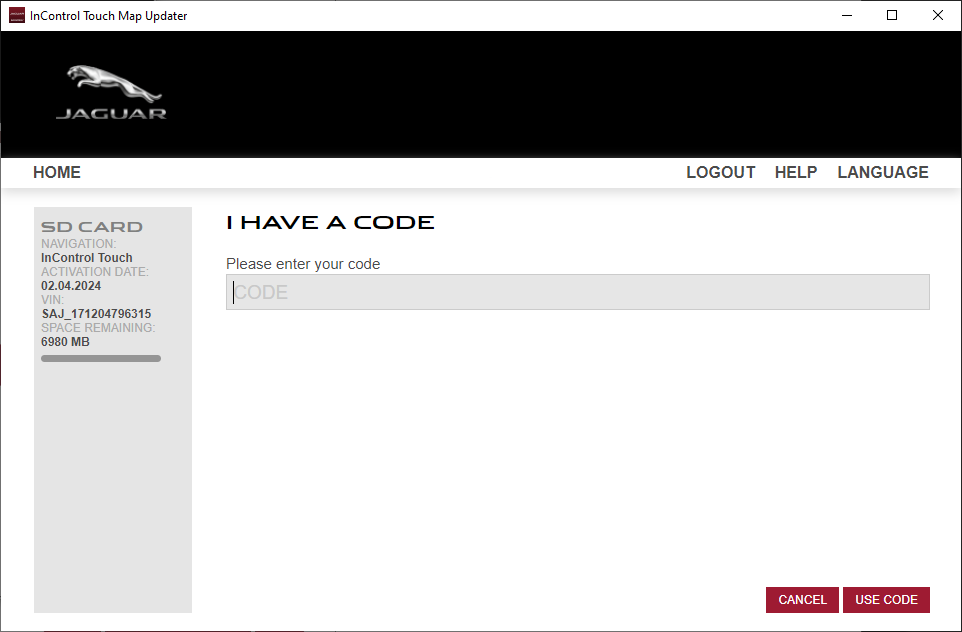
Enter your purchased code into the given field and click on "Use code".
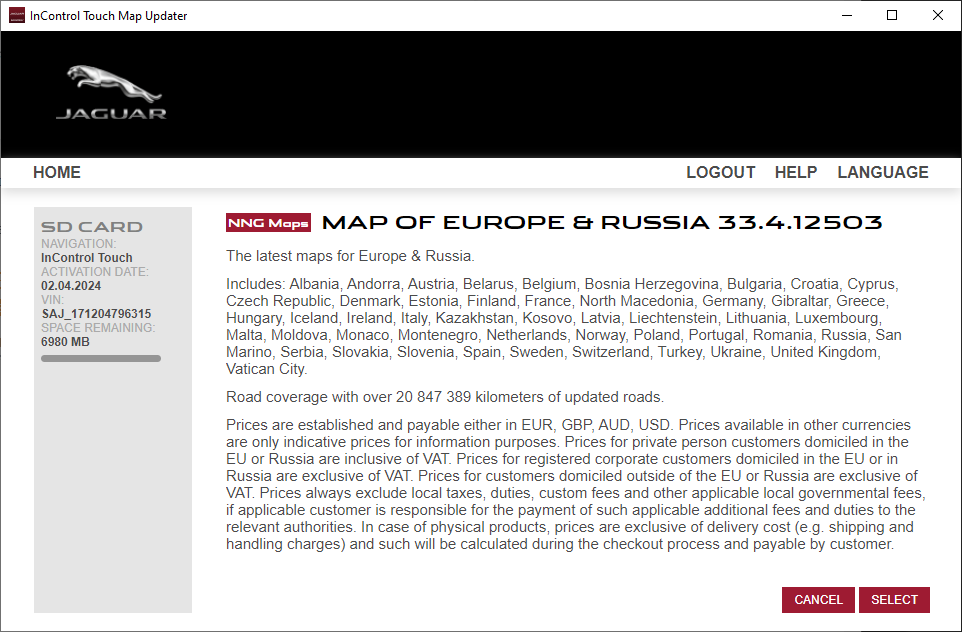
Click on "Select". This will grant you the right to install the maps.
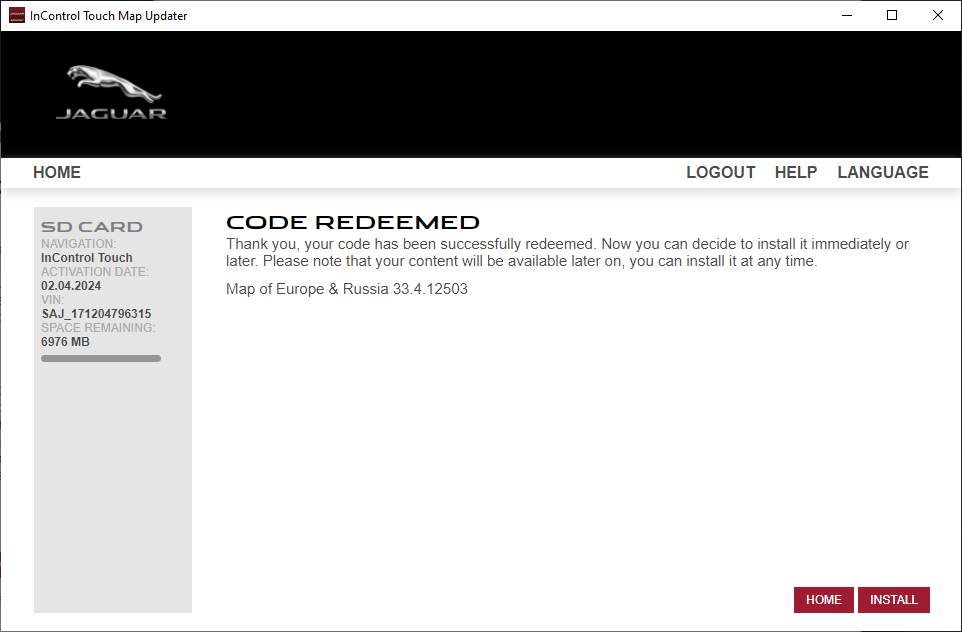
- Click on 'Install' and follow the instructions on the screen to download and install the updates.
- After successfully installation re-insert the SD card into your vehicle.
If there aren't any available contents, or your SD card is up-to-date, you will be redirected to Home screen.
- After logging-in, you are directed to the 'Home' screen.
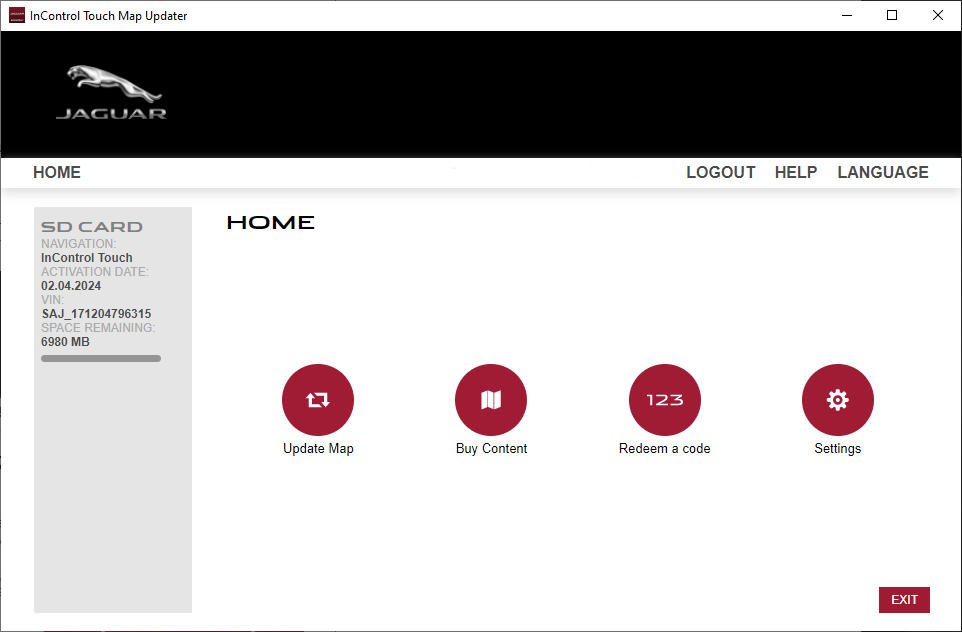
- Click on 'Buy Content' to see the available updates and select the content you would like to buy.
- After selecting, on the next screen click on 'Buy' to start the purchase process. Please follow the instructions on the screen until the purchasing is completed.
- Before paying, you can edit your invoice address or corporate status.
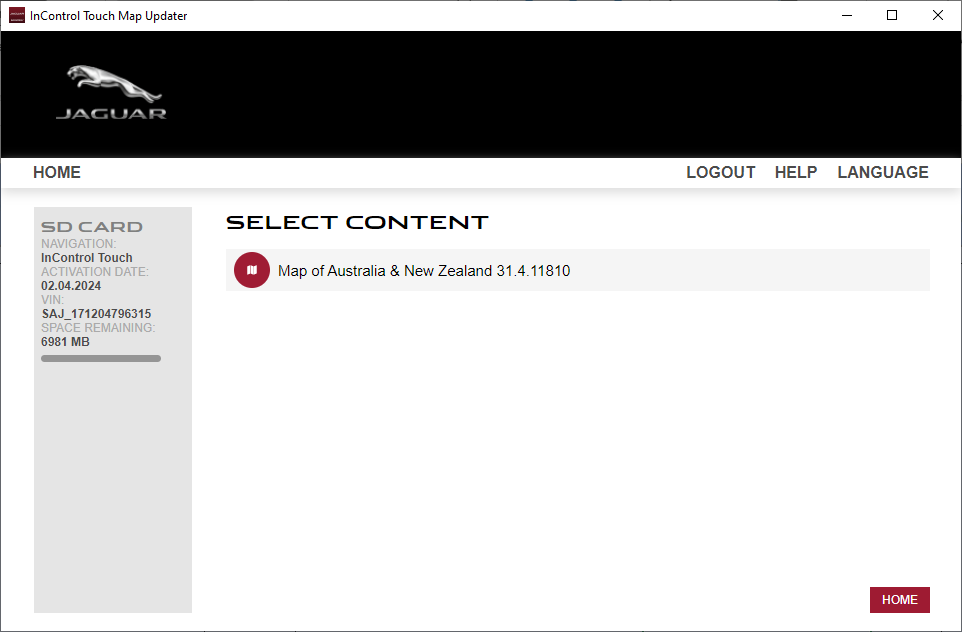
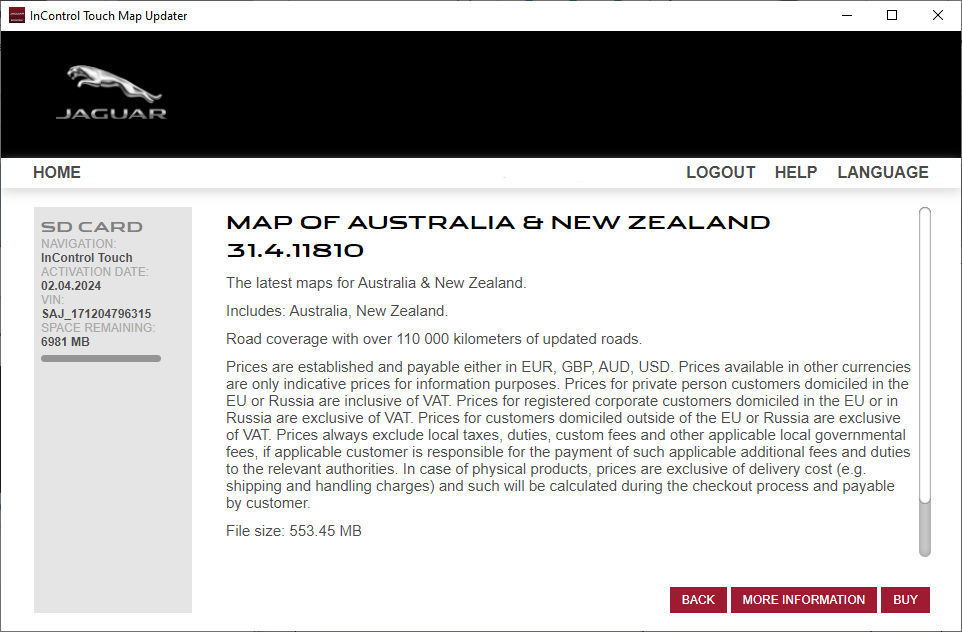
- Once you edited your invoice and accepted the Terms and Conditions, your credit card details are requred.
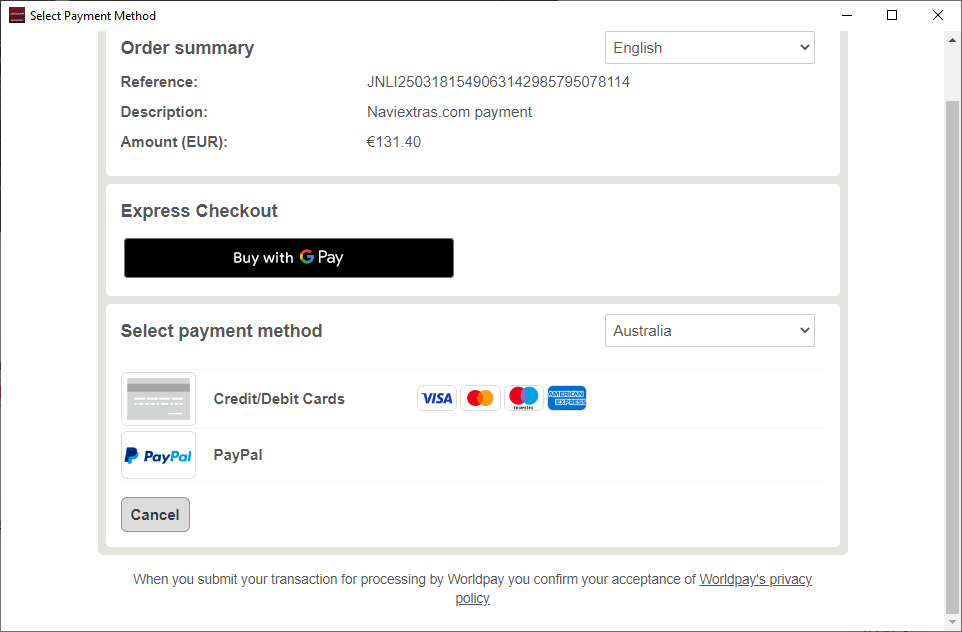
- After the payment is finished and the download and installation is completed, eject the SD card from your PC/Mac.
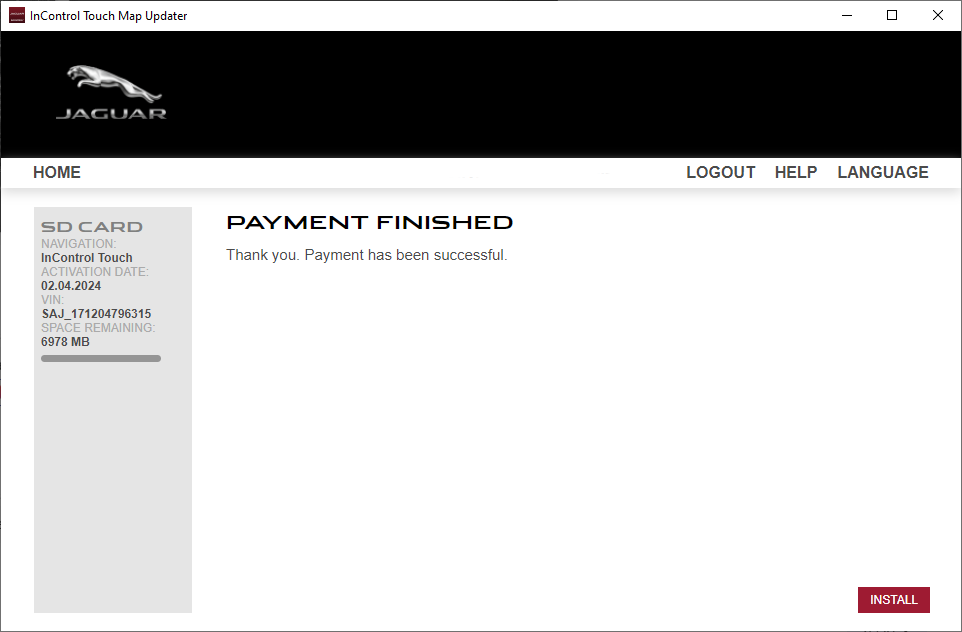
- Go back to your vehicle and insert the SD card to the head unit, turn it on and enjoy your fresh map.
Now, your InControl Touch Map Updater is up-to-date with the latest available contents and ready-to-use!
Have a safe ride!
For further assistance, please read our FAQ within InControl Touch Map updater or contact your dealer.